8 Ways to Fix It When Your Webcam Is Not Working

8 Ways to Fix It When Your Webcam Is Not Working
If your webcam is not working, there could be a number of reasons why. A non-working webcam might be due to:
malfunctioning hardware
missing or outdated drivers
issues with your privacy settings
problems with your antivirus software
Fortunately, there are easy ways to fix all of these problems.
This article applies to most internal and external webcams for PCs running Windows 10, 8, and 7. For help with cameras on Apple computers, see What to Do When Your Mac Camera is Not Working.
Why Is Your Webcam Not Working?
When you try to turn on your camera, you might see an error code such as 0xA00F4244 or 0x200F4244 along with the message We can't find your camera. This information isn't very helpful by itself, so you'll have to conduct some troubleshooting steps.
Windows usually installs drivers automatically when it detects new hardware, but if you recently upgraded to Windows 10, there's a good chance that you need to manually update your hardware drivers. Some Windows Store apps only support newer webcam models, so your older device could be incompatible. Most desktop programs, however, still support older cameras.
A woman is video chatting via her laptop's webcam.
Windows 10 offers a feature that disables the internal webcam. Keeping your webcam turned off when not in use is actually a great idea to protect your privacy, but it can cause problems if you accidentally toggle this feature.
What to Do When Your Webcam Is Not Working
Appropriate steps for troubleshooting your webcam may differ slightly depending on your version of Windows, but most of the following fixes apply to all webcams and operating systems:
Check your antivirus settings. Antivirus software can occasionally interfere with webcams. Investigate the software settings to see if your antivirus prevents your camera from launching.
Plug the webcam into a different computer. If you're using an external camera, plug it into another device to make sure it works. If you're having problems with it on several computers, the problem likely sources from the hardware.
Check the device connection. Jiggling the cable or simply unplugging and plugging it back in can work miracles.
Check the USB port. Of course, connection problems occur on your computer's end as well, so try plugging something else into the USB port to rule out a faulty or mis-mapped port.
Make sure the correct device is enabled. If you have a built-in camera and an external webcam plugged in, then applications can get confused about which one to use. Check the application's settings and find the option to select your preferred device.
Consult the manufacturer. For external webcams, check the user manual or the manufacturer's website for further guidance. Many manufacturers offer troubleshooting applications that check common device-specific settings.
Update the webcam drivers. Follow the steps listed below for your version of Windows.
You must be logged in as your device's administrator to change driver settings.
Change your system settings. Follow the steps listed below for your version of Windows.
How to Change Your Webcam Settings in Windows 10
Follow these steps if you're using Windows 10:
Right-click the Start button in the lower-left corner of your screen and select Settings from the menu.
Right-click the Start button in the lower-left corner of your screen and select Settings from the menu.
Select Privacy on the Settings menu.
Select Privacy on the Settings menu.
Select Camera on the left pane.
Select Camera on the left pane of the Privacy Settings.
Make sure Camera access for this device and Allow apps to access your camera are both enabled.
Scroll down and look under Choose which apps can access your camera to make sure the app you want to use is enabled.
Close the settings menu, then right-click the Start button again and select Device Manager from the menu.
Double-click Cameras, then double-click your device from the drop-down list to open its properties.
If you're using an external webcam, it might be listed under Sound, video, and game controllers or Imaging devices instead of Cameras.
Look in the Device status box under the General tab to make sure the camera is enabled. If it isn't, exit the properties menu and right click the device, then select Enable Device.
Right click your device and select Enable Device.
If the above steps do not help, try updating the drivers.
How to Update Webcam Drivers in Windows 10
Follow these steps if you're using Windows 10:
Right click the Start button in the lower-left corner of your screen and select Device Manager from the menu.
Find your device under Cameras or Sound, video, and game controllers and right click it.
Select the Update driver, then follow the prompts.
If Update driver is grayed out, double click your device in the device manager list and select Roll back driver under the Driver tab if it's available.
If Update driver is grayed out, double click your device in the device manager list and select Roll back driver under the Driver tab if it's available.
If Windows cannot find drivers for your device, visit the manufacturer's website to see if they are available.
How to Change Your Webcam Settings in Windows 8
Follow these steps if you're using Windows 8:
From the desktop screen, right-click the lower-left corner and select Device Manager from the menu.
Enter the administrator password if prompted.
Expand Imaging device and double click your webcam.
Look in the Device status box under the General tab to make sure the camera is enabled.
If it isn't, exit the properties menu, right click the device, then select Enable Device.
How to Update Webcam Drivers in Windows 8
Follow these steps if you're using Windows 8:
From the desktop screen, right click the lower-left corner and select Device Manager from the menu.
Expand Imaging device and right click your webcam.
Select Update Driver Software, then follow the prompts.
How to Update Webcam Drivers in Windows 7
Windows 7 doesn't have an option to disable the webcam, so you just need to check the drivers:
Click the Start button in the lower-left corner of the screen.
Type Device Manager in the Start search box and press Enter.
Find your webcam in the Device Manager. If you see a yellow exclamation mark beside it, you need to update the driver.
Visit the manufacturer’s website to download the necessary Windows 7 drivers.
Restart you computer. Upon restarting, Windows 7 should detect the drivers and install them.
What to Do When Your Webcam Will Not Turn Off
If your webcam will not turn off for some reason, try disabling it if you're using Windows 10. Otherwise, restarting your computer should fix the problem.
FBI officials recommend covering your webcam with a piece of tape while its not in use to prevent potential hackers from spying on you.





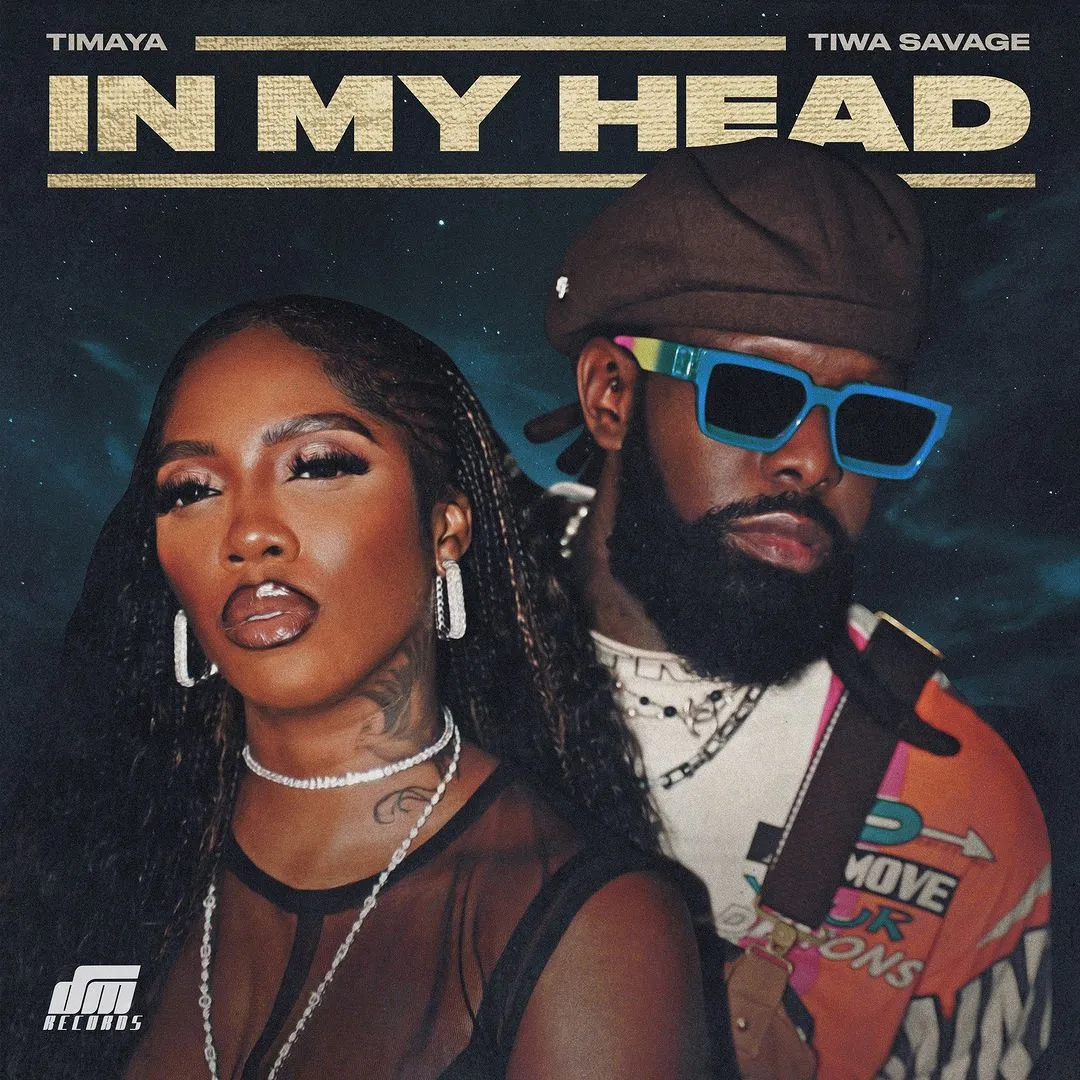





![The Soul Reaper (2023) [Vietnamese]](https://www.memesng.com/r/storage.waploaded.com/images/6265edc20cfe45d2775177331c261ddb.jpg?w=50&ulb=true&ssl=1)










![Kaiju No 8 (2024) [Japanese] (TV series)](https://www.memesng.com/r/storage.waploaded.com/images/f10d0687b606ee67730d7d8a6c7fde01.jpg?w=50&ulb=true&ssl=1)


![Saint Seiya Knights of the Zodiac [Japanes] (TV series)](https://www.memesng.com/r/storage.waploaded.com/images/42f4b9d8a6184d29e6e7a6767ba73008.jpg?w=50&ulb=true&ssl=1)
![Go Go Loser Ranger (2024) [Japanese] (TV series)](https://www.memesng.com/r/storage.waploaded.com/images/3dcbdeec714c4c24bbb29c6ea912ede7.jpg?w=50&ulb=true&ssl=1)
{{comment.anon_name ?? comment.full_name}}
{{timeAgo(comment.date_added)}}
{{comment.body}}
{{subComment.anon_name ?? subComment.full_name}}
{{timeAgo(subComment.date_added)}}
{{subComment.body}}