How to Set Up a Projector and Laptop for Presentations

How to Set Up a Projector and Laptop for Presentations
Knowing how to properly set up a projector and laptop is important for mobile professionals. You should know how to do this yourself so that you can get things going quickly and effectively at all times of the day.
Even if the projector and laptop have been set up in advance for you, if you know what to check before your presentation, you'll know that everything will work properly and what to do should something malfunction during the presentation.
Proper setup and testing ensure that everyone will view your presentation as you intended.
Before getting started, briefly read through the steps to check what type of hardware you might need to complete the setup. There are instructions for both wireless and wired projectors.
Laptop with Projector
Laptop and Projector Setup (Wired)
If the laptop will be wired to the projector with audio/video cables, this is how you need to set it up:
Make sure the laptop and projector are both turned off before making any connections.
You can turn off a laptop by hitting the power button or using the shutdown function in the operating system. To shut down a projector, press its power button, usually on the top or front of the device; if you can't find it, just unplug it from the wall.
Connect one end of the video cable to the laptop's monitor port and the other end to the projector's "in" port.
The ends of the cable are the same, so it doesn't matter which one goes into which device.
Take a minute to ensure that both ends are securely connected, and tighten if necessary.
A loose connection at either end will prevent the presentation from displaying or might shut the video off randomly. Use a screwdriver or small pliers to tighten the connectors if necessary, but just pushing both ends as far as possible into each port should be enough.
HDMI cables can't be screwed in like some VGA and DVI cables can, so pushing until you reach the end of the port is the best you can do.
If your projector has a mouse for remote control, connect the cable to the laptop's mouse port and then connect the other end to the Projector Mouse/Com port.
If the projector uses an infrared remote, make sure the USB adapter is in place and that the devices are lined up correctly for the signal to be sent and received.
Connect the audio cable included with the projector to the audio "out" port on the laptop and the audio "in" port on the projector. Make sure these connections are tight.
Your projector/laptop setup doesn't need an audio cable if you're using an HDMI cable because HDMI carries both video and audio.
Turn on both the laptop and the projector, and then double-check that the connections have been properly secured.
Laptop and Projector Setup (Wireless)
Some laptops connect to projectors wirelessly, in which case the setup directions are different:
Wired projector/laptop setups are much more straightforward than wireless setups because there are multiple, often manufacturer-specific methods to using a laptop with a wireless projector. The general steps below will have to be adapted to apply to your situation, so it's important to read the manual that comes with the projector for specific directions.
Turn off both the wireless projector and the laptop.
Connect the wireless transmitter device to the laptop and/or projector as described in the projector's manual. This is the device that allows communication between the laptop and the projector.
You can skip this step if your projector and laptop come with the ability to connect to each other out of the box. You'll know this by reading the documentation that came with the projector.
Turn on the laptop and wait for it to fully boot up.
Install on the laptop any software that was provided with the projector. It's possible that the projector works out of the box with basic drivers provided by your operating system, but if not, install and run any projector related programs.
Turn on the projector. We're waiting this long to do this step so that the laptop will for sure recognize the projector when it turns on.
The computer should automatically recognize the projector so long as the correct hardware is plugged into both and any relevant software installed on the computer. If the laptop doesn't recognize the projector, close down and reopen the software that you installed, reboot the computer, or consult the projector's documentation.
Tips
Always run through your presentation to make sure it looks the way you want and that the sound (if used) is set to an acceptable level and
In the event of a power outage, you might think about being prepared enough to have battery backup handy for the laptop and projector.
Don't have a projector yet? See our hand-picked list of the best mini projectors or this list of the best 4K and 1080p projectors.





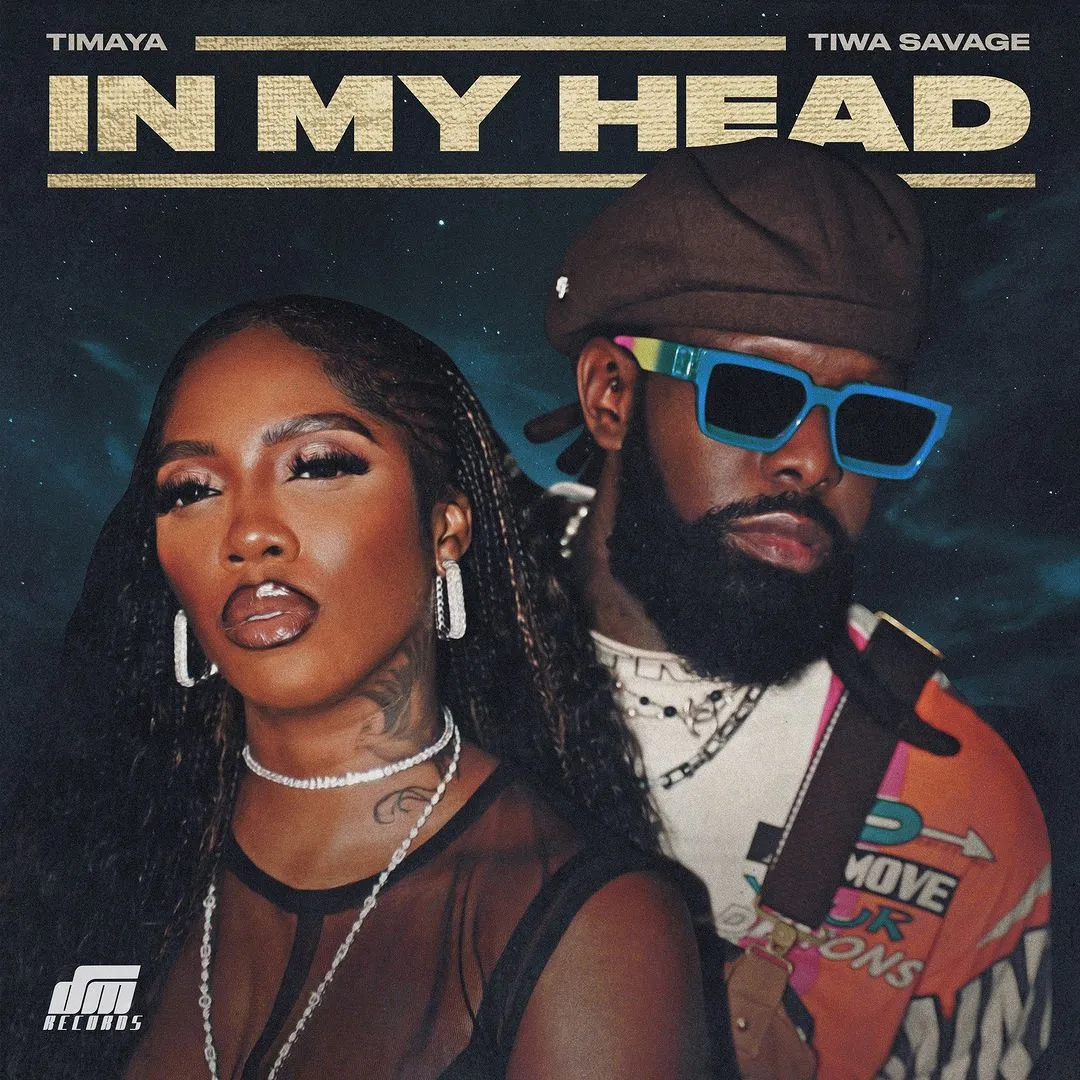

![Silence 2 The Night Owl Bar Shootout (2024) [Hindi]](https://www.memesng.com/r/storage.waploaded.com/images/c892ee4effb83d730c4e143c796c6294.jpg?w=50&ulb=true&ssl=1)
![Evil Does Not Exist (2023) [Japanese]](https://www.memesng.com/r/storage.waploaded.com/images/8e7b8038c56cc3dc158efe6fdb0f7b6d.jpg?w=50&ulb=true&ssl=1)

![Death Whisperer (2023) [Thai]](https://www.memesng.com/r/storage.waploaded.com/images/6c6733a303914a19d4ca3222e42b9d0d.jpg?w=50&ulb=true&ssl=1)















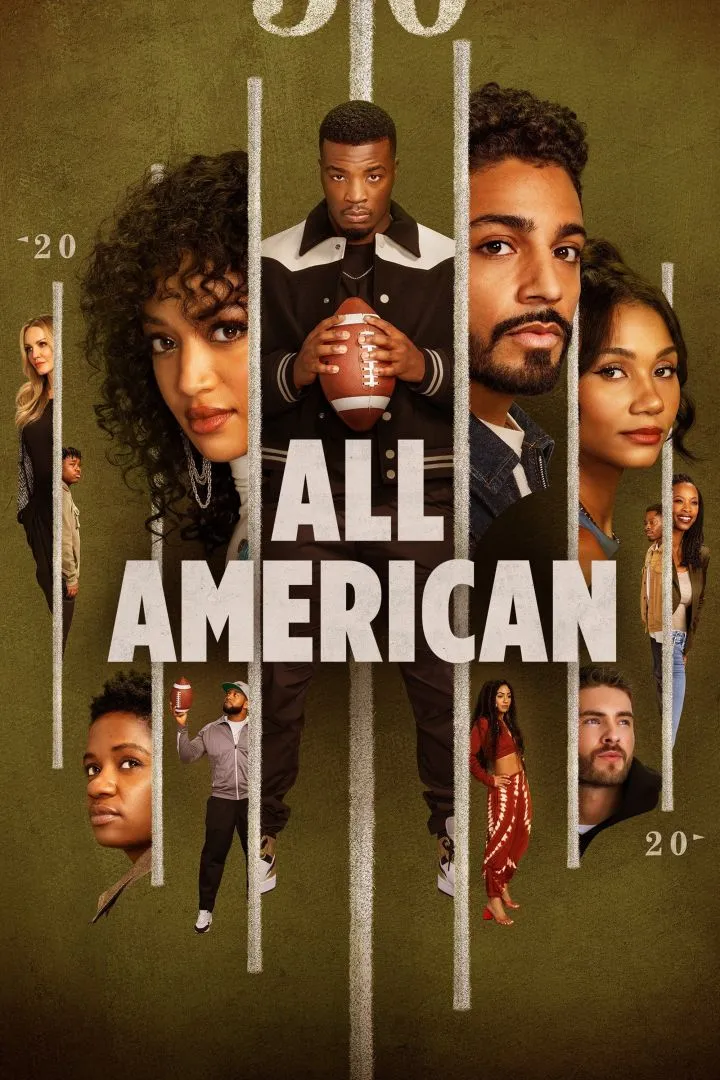
{{comment.anon_name ?? comment.full_name}}
{{timeAgo(comment.date_added)}}
{{comment.body}}
{{subComment.anon_name ?? subComment.full_name}}
{{timeAgo(subComment.date_added)}}
{{subComment.body}}