The Best Ways to Clear RAM on Your Mac or Windows Computer

The Best Ways to Clear RAM on Your Mac or Windows Computer
When your Windows computer or Mac suddenly shudders to a halt and struggles to perform basic tasks, like switching between programs, that's a sure sign that you're suffering from a lack of free random access memory (RAM). Problems like those, and others like applications crashing, can often be fixed by clearing the RAM on your computer.
What Does RAM Do, and Why Clear It?
Every computer has a type of memory called RAM that's designed for short term data storage. It's faster to read and write data from the RAM than from your computer's long term storage, so data from all of the active processes on your computer, like your operating system and apps, ends up stored in the RAM.
When you shut your computer down, the RAM is completely cleared out. Then when you start your computer back up, and every time you open or interact with an app, new data is written to and retrieved from the RAM at an incredibly fast rate.
This process goes on without notice, behind the scenes, until you open too many apps, or one of your apps is especially hungry for memory, and your RAM fills up. When that happens, apps will slow down, you'll have trouble switching between apps, and some may even crash.
By clearing your RAM, you free up space for your apps to use and work more efficiently.
Ways to Free Up RAM on Windows or Mac
Whether you have a Windows computer or a Mac, these methods will help you free up some RAM:
Restart your computer. The simplest way to completely clear your RAM and start fresh is to restart your Windows PC or fully shut down your Mac and then turn it back on. By fully shutting down your computer, you remove power from the RAM, which clears it out. When you turn your computer back on, you'll be working with a clean slate.
Update your software. Make sure that your operating system and all of the apps you use are fully updated. Older versions of operating systems and apps often exhibit problems like memory leaks or are just inefficient and use too much resources.
Try different apps. If you notice slowdown whenever you use a specific app, like your web browser, shut it down and try an alternative. For example, if you're using Chrome, try Chromium-powered Edge.
Clear your web browser cache. Another option, if you're experiencing trouble with your web browser, is to clear the cache. Web browser caches are located on your hard drive, not your RAM, but they can still cause similar issues when full.
How to Clear RAM on Windows Computers
If you've tried the basics, and your Windows PC is still running slow, then we have a number of potential fixes that are Windows-specific. Make sure to try each of these tips before you take additional actions like upgrading your RAM.
Check memory use and force quit problematic processes. The Task Manager in Windows allows you to see how much RAM each individual process is using. If you find that a particular app is hogging all your RAM, and you aren't using the app, try force quitting. You may want to consider an alternative app in the future if the problem persists.
Remove unnecessary startup programs. When you start Windows, a number of apps automatically start in the background. Each of these apps takes up RAM, so having a bunch of unnecessary apps start up can cause problems. Try setting it so that only the apps you use every day start up automatically, and see if that helps.
Clean up your background apps. In Windows, apps are allowed to run in the background by default. You never see these apps unless you actually use them, so you may have a bunch of apps running without ever knowing about it. You can set it so no apps are able to run in the background, or only allow the ones that you actually use.
Here's how to prevent apps from running in the background:
Navigate to Windows Settings > Privacy.
Scroll in the left pane until you find Background Apps.
Set the apps that you want to be able to run in the background, or set it so nothing can run in the background.
Clear your page file. Windows uses something called a page file to store temporary data in a manner somewhat similar to RAM. Unlike RAM, which is automatically cleared when your computer powers down, the page file will stay full. Clearing the page file doesn't have a direct impact on your RAM, but it can have a similar effect.
To set it so your page file clears automatically when you restart your computer:
Click the Start Menu search bar, type Registry Editor., then select the Registry Editor from the results.
Click Yes.
In the left pane, navigate to HKEYLocalMachine > SYSTEM > CurrentControlSet > Control > Session Manager > Memory Management.
Double click ClearPageFileAtShutdown.
Enter 1 in the Value data field, and click OK.
Increase virtual memory. This is related to the previous step, but slightly different. In Windows, the terms page file and virtual memory are used interchangeably. If clearing your page file, then adding addition space to virtual memory may help.
Disable visual effects. Windows 10 employs a lot of minor visual effects that help improve the experience of using the operating system. These visual effects require system resources to run, so switching them off can effectively free up RAM for mission critical applications.
How to Clear RAM on Your Mac
Macs can also suffer from RAM issues. If you're experiencing slowdown, apps crashing, or warnings about insufficient memory on your Mac, try these fixes:
Check memory use in the Activity Monitor. The Activity Monitor allows you to see how much RAM each app is using on your Mac. If you identify any apps that are hogging all your RAM, you can try closing them. Apps you actually use will tend to grab those resources back as soon as you relaunch, so you may want to look for alternatives that require less RAM.
Check CPU usage in the Activity Monitor. In addition to seeing how much RAM each app is using, Activity Monitor also allows you to see how much attention each app is demanding from your CPU. While this isn't directly related to RAM, an app that takes more than its share of processing power will slow down your Mac. Try closing problem apps and replacing with alternatives if possible.
Clean up your desktop. Every file and app on your desktop is loaded into RAM, so an excessively cluttered desktop can end up using a lot of resources. Do you have a high resolution display or multiple displays, with apps, photos, and various other documents and files sprayed across your desktops? Try moving those files elsewhere, or at least consolidate things into a few folders.
Close excess Finder windows. If you go for extended periods of time without fully shutting down your Mac, you're bound to end up with a bunch of Finder windows open in the background. Each of these windows loads its contents into RAM, so consider consolidating them into tabs or into a single window
To consolidate your Finder windows into tabs:
With Finder open, click Finder in the top left of the screen.
Right click Preferences.
Check Open folders in tabs instead of new windows.
To consolidate your Finder windows into one:
With Finder open, click Window in the top menu.
Click Merge All Windows.
All of your Finder windows will merge into one place.
Free up disk space for virtual memory. When your RAM fills up, your Mac has the ability to use virtual memory by storing temporary files in a special location on your storage drive. It isn't able to do so if your drive is full, which can cause slowdown and even errors. To fix this problem, consider deleting files and apps you no longer use.
What If You're Still Having Memory Problems?
While the methods we provided above are sure to work in the short term, it's likely that your problems will eventually reoccur. If you're running more apps than your computer can handle, trying to run an app that needs more RAM than you have, or have an app that malfunctions and takes too much RAM, then most fixes are just going to be temporary band-aids. Similarly, RAM issues can be caused by malware and other problems.
Here are some other ways to deal with a lack of RAM:
Scan your computer for malware. If you have one or more viruses or other malware on your computer, they will often compete with your other apps for resources like RAM and subsequently slow the whole system down. A good antivirus program for Windows, or a Mac antivirus, can take care of this problem.
Use a RAM cleaner app. These apps vary in utility, with some doing little at all, and others automating many of the tips found above. If you're out of options, then it's worth a try. You may want to specifically focus on fixing memory leaks if you have a Windows PC or try tuning up your Mac.
Install additional RAM. When all else fails, simply adding more RAM should do the trick. Check to see whether your computer has extra RAM slots, or if you'll have to remove the old RAM and insert new units. Installing RAM in a Windows PC is usually pretty easy, while laptops are often more difficult to work with. You can also upgrade your RAM on some Macs, as long as it isn't already equipped with the maximum amount (or Apple just doesn't let you).





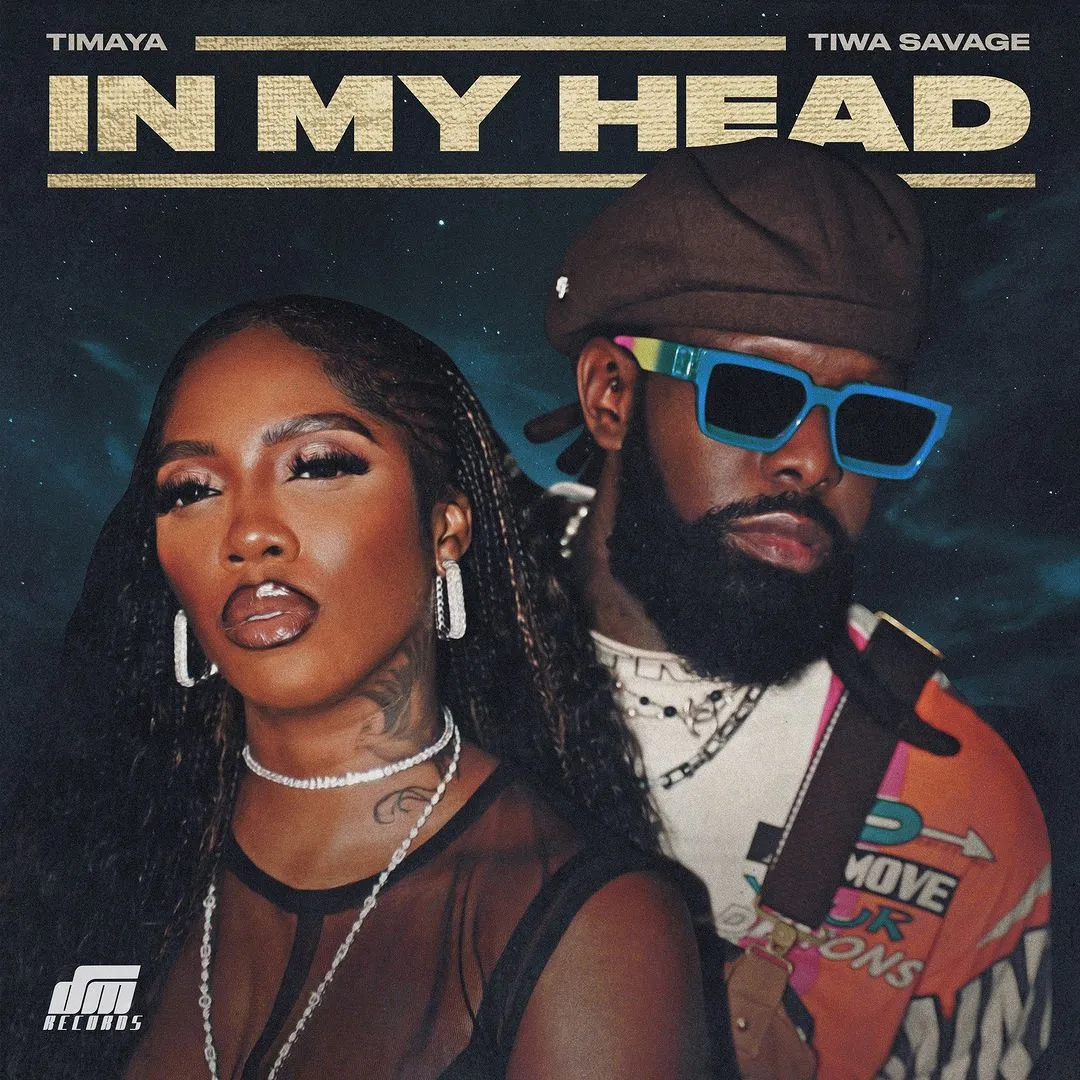




![578 Magnum (2022) [Vietnamese]](https://www.memesng.com/r/storage.waploaded.com/images/3e5bd3c561124df548228ce41041c5bd.jpg?w=50&ulb=true&ssl=1)











![Sword and Fairy 1 (2024) [Chinese] (TV series)](https://www.memesng.com/r/storage.waploaded.com/images/674302e9e9b6ff353fc11d3dd380c03f.jpg?w=50&ulb=true&ssl=1)
![Step by Step Love (2024) [Chinese] (TV series)](https://www.memesng.com/r/storage.waploaded.com/images/f67f08623a9079f9d8a642e5716f4f6c.jpg?w=50&ulb=true&ssl=1)
![Live Surgery Room (2024) [Chinese] (TV series)](https://www.memesng.com/r/storage.waploaded.com/images/2cb04ff4b825ec2f4128646f44ae0035.jpg?w=50&ulb=true&ssl=1)
![Hard to Find (2024) [Chinese] (TV series)](https://www.memesng.com/r/storage.waploaded.com/images/cbbaa0d3ae912198b992a53af30d2361.jpg?w=50&ulb=true&ssl=1)
![Blossoms in Adversity (2024) [Chinese] (TV series)](https://www.memesng.com/r/storage.waploaded.com/images/61dc1dfa16c766d022b3d5ff89477459.jpg?w=50&ulb=true&ssl=1)
{{comment.anon_name ?? comment.full_name}}
{{timeAgo(comment.date_added)}}
{{comment.body}}
{{subComment.anon_name ?? subComment.full_name}}
{{timeAgo(subComment.date_added)}}
{{subComment.body}}